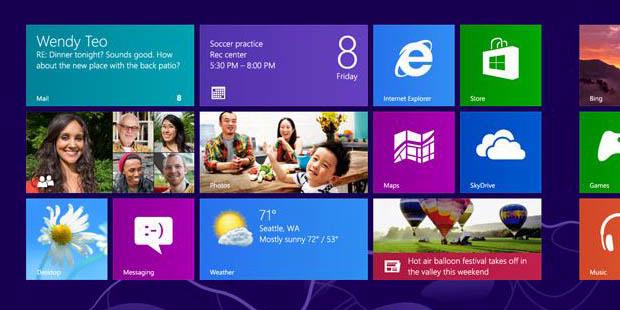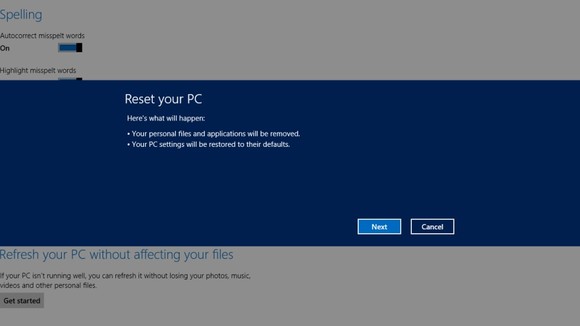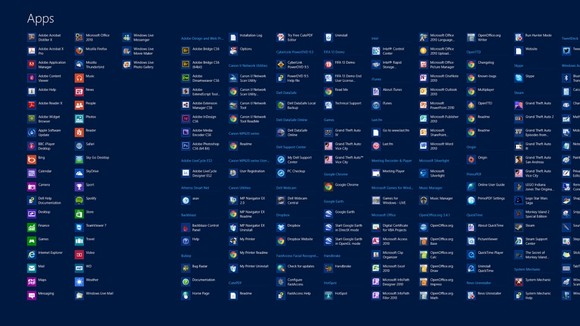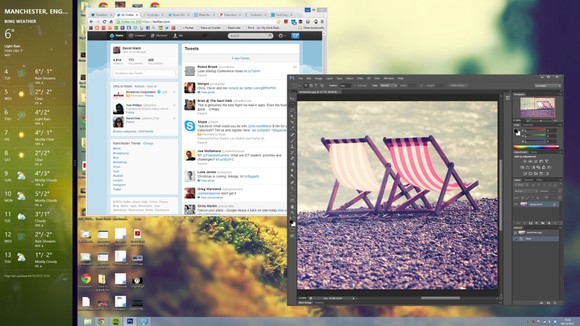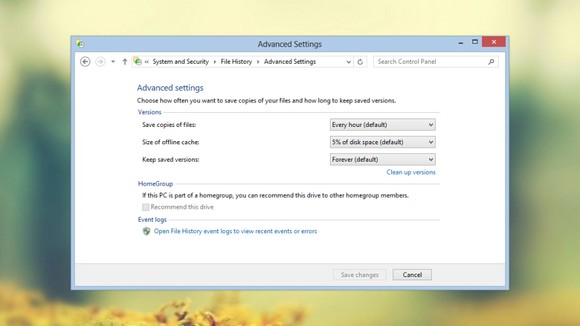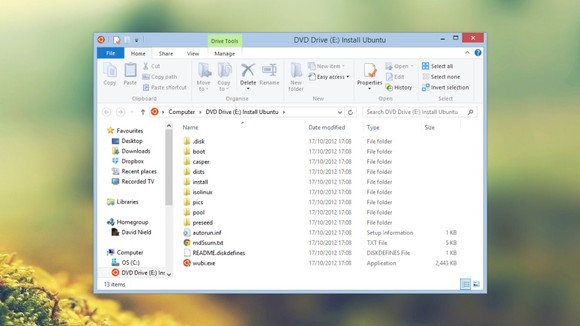Cara Cepat "Install Ulang" Windows 8
Dibaca: 31901

Komentar :
KOMPAS.com
- Windows 8 hadir dengan tampilan yang benar-benar baru. Tampilan
awalnya yang disebut Start Screen pun terlihat segar. Namun, banyak
pengguna Windows versi sebelumnya yang belum familiar dengan tampilan
baru ini.
Untuk pengguna yang baru pun diperlukan waktu
beberapa lama untuk membiasakan diri dengan cara kerja sistem operasi
teranyar Microsoft tersebut.
Berikut ini lima tips yang bisa membantu mengenali sistem operasi Microsoft ini.
1. Instalasi Ulang Windows
Inilah fitur yang akan terasa berguna apabila ada yang salah dengan
sistem. Windows 8 memiliki dua rutin install ulang baru. Tools ini bisa
diakses dari halaman "Change PC Settings", klik tombol " Windows + C"
lalu klik "Settings").
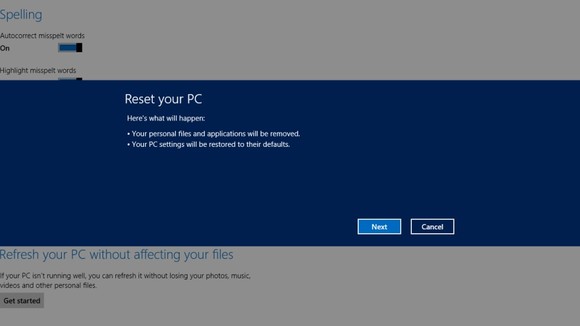 techradar.com
techradar.com
Dari halaman "PC settings", arahkan ke menu "General". Di sana terdapat pilihan "Remove everything and reinstall Windows".
Fitur ini berbeda dari sebelumnya, untuk melakukan instalasi ulang Windows 8, pengguna tak perlu repot-repot mencari
disc driver atau
serial code karena semua hal yang diperlukan sudah tersedia, tersembunyi dalam
hard disk.
Mengembalikan komputer seperti keadaan awalnya pun dibuat sangat mudah dengan hanya beberapa kali klik.
Sebagai pilihan lain, pengguna bisa memilih opsi "Refresh your PC
without affecting your files" yang akan mengembalikan konfigurasi sistem
operasi ke setting awal dengan tetap mempertahankan dokumen,
pengaturan, program
pre-installed, serta aplikasi yang dipasang pengguna.
2. Shortcut Keyboard Tampilan baru Windows 8 sangat sesuai untuk perangkat baru yang memiliki
touchscreen, namun bagaimana dengan laptop atau desktop lawas yang tak dibekali kemampuan itu?
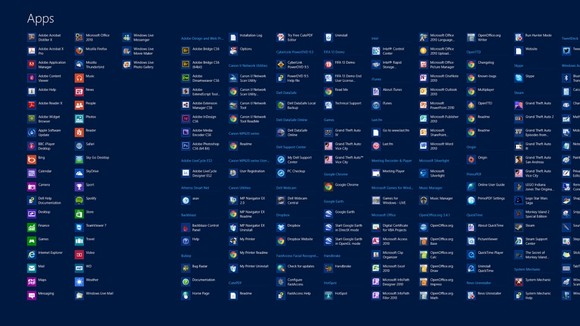 techradar.com
techradar.com
Shortcut keyboard bisa membantu meminimalisir jumlah klik dan
dragging
yang diperlukan dalam bernavigasi di Windows 8. Kombinasi tombol
[Windows+C], misalnya, akan menampilkan Charms bar. Tombol Windows
sendiri apabila ditekan akan menampilkan Start Screen.
Ingin mencari program? Kombinasi [Alt+Tab] akan menampilkan menu "All Apps".
3. Docking Aplikasi
Pada Windows 7, window aplikasi bisa diatur agar "menempel" (snap) di
salah satu sisi layar dengan cara meng-klik dan menggeser title bar ke
sisi layar yang bersangkutan.
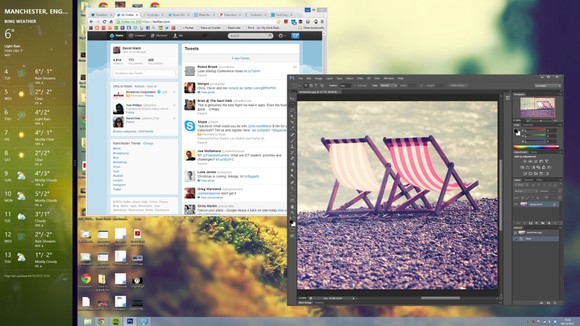 techradar.com
techradar.com
Windows 8 mengambil langkah lebih jauh dengan memungkinkan pengguna
menjalankan aplikasi Start page (misalnya Weather atau Bing) di salah
satu sisi layar sementara desktop tetap bisa diakses.
Alhasil, pengguna bisa terus memantau
feed Twitter sambil mengedit gambar di Photoshop, atau melihat keadaan cuaca sambil mengerjakan
spreadsheet di Excel.
Untuk melakukan ini, klik dan geser sebuah aplikasi Start page dari
sisi atas ke sisi samping layar. Lebih dari satu aplikasi bisa
dijalankan dengan cara seperti ini.
4. File History
Fitur "mesin waktu" Windows 8 ini memantau dokumen-dokumen penting dan
bisa mengembalikannya apabila terhapus secara tidak sengaja atau
menjadi
corrupt.
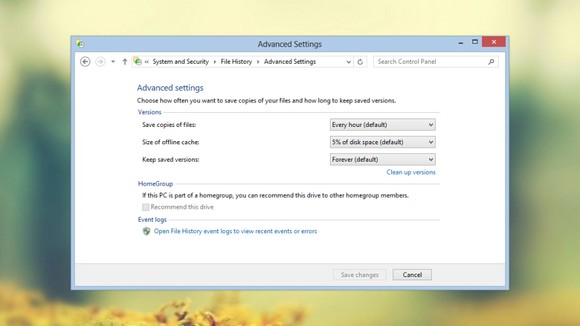 techradar.com
techradar.com
Fitur berguna ini tidak diaktifkan secara default, jadi pengguna harus
menyalakannya terlebih dahulu adengan cara mengakses Control Panel dan
membuka panel sekuriti.
Akan tetapi, untuk bisa bekerja, File History memerlukan
hard disk kedua, baik internal, eksternal, ataupun berada di dalam jaringan.
5. Dukungan ISO
Windows 7 datang dengan ISO burner terintegrasi. Selain membakar file
ISO ke CD atau DVD, Windows 8 bisa bertindak lebih jauh dengan dapat
membuka file ISO (dan VHD) secara
native.
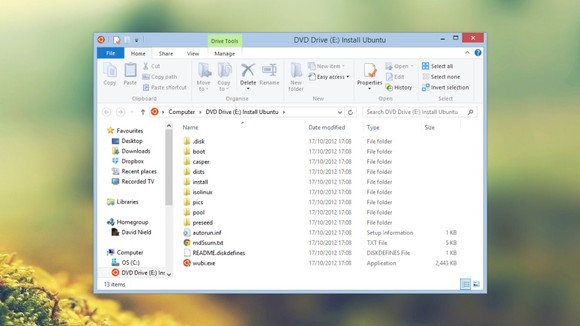 techradar.com
techradar.com
Untuk melihat apa yang ada di dalamnya, cukup klik dua kali sebuah file
ISO. Untuk menjalankannya, klik kanan dan pilih "Mount".

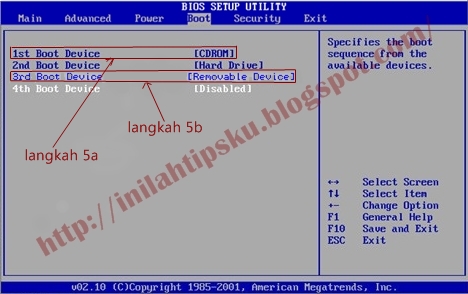





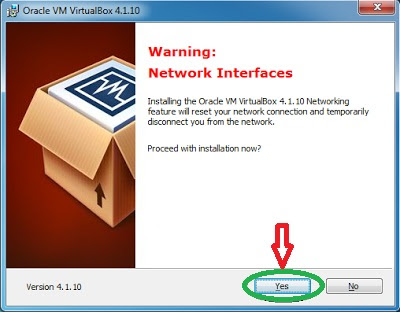



 Komentar : 10
Komentar : 10