Oracle VM VirtualBox adalah perangkat
lunak virtualisasi, yang dapat digunakan untuk
mengeksekusi sistem operasi "tambahan" di dalam
sistem operasi "utama". Sebagai contoh, jika seseorang mempunyai sistem
operasi MS Windows yang terpasang di komputernya,
maka seseorang tersebut dapat pula menjalankan sistem operasi lain yang
diinginkan di dalam sistem operasi MS Windows.
Fungsi ini sangat penting
jika seseorang ingin melakukan ujicoba dan simulasi
instalasi suatu sistem
tanpa harus kehilangan sistem yang ada. Aplikasi
dengan fungsi sejenis VirtualBox lainnya adalah VMware dan Microsoft Virtual PC.
Sistem operasi yang dapat
menjalankannya antara lain Linux, Mac OS X, Windows XP, Windows Vista,
Windows 7,
Windows 8,
Solaris,
dan OpenSolaris. Berikut ini,
langkah-langkah menginstal VM VirtualBox:
1.
Klik 2x file setup VirtualBox.
2.
Akan muncul tampilan Welcome to the Oracle VM, lalu pilih Next.
3. Pada bagian ini, adalah bagian custom setup untuk location. yang
merupakan tempat file VirtualBox tersebut disimpan. Jika ingin mengubahnya,
anda tinggal klik Browse, lalu pilih dimana filenya akan
disimpan.setelah itu, Klik Next untuk melanjutkan proses
berikutnya.
4.
Pada bagian Custom Setup
ini, ada dua buah pilihan, jika kita ingin Shortcut VirtualBox ada pada desktop
dan launch bar, maka biarkan tanda centang tetap ada. Jika anda tidak mau,
cukup Klik pada tanda centang tersebut.
Lalu klik Next.
5. Selanjutnya muncul kotak
dialog “Warning : Network Interfaces”.
Maksud dari warning ini adalah memberitahu bahwa saat proses instalasi
berlangsung, hubungan ke jaringan atau network akan diputus. Pilih Yes, untuk melanjutkan proses
instalasi.
6.
Pilih Install,
untuk memulai proses instalasi.
7. Kemudian tunggu proses instalasi.
8. Setelah proses instalasi selesai, maka Anda sudah berhasil menginstall VirtualBox. Klik Finish untuk menjalankan
program VirtualBox.




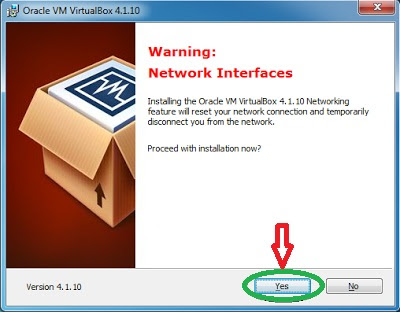




0 komentar: